Excel menyediakan fungsi if untuk melakukan pengujian atau
biasa juga disebut dengan test kondisi,fungsi if biasanya digunakan untuk
melakukan pengujian dimana ketentuannya dibuat dalam bentuk kalimat. Bentuk
dari fungsi if jika hanya dua kondisi adalah:
=if(test_kondisi,nilai_bernar,nilai_salah),
tetapi jika lebih dari dua kondisi
bentuknya bisa digunakan:
=if(text_kondisi,nilai_benar,if(test_kondisi,nilai_benar,nilai_salah)),
dengan
kata lain jika kondisi banyak maka harus diatur nilai salahnya menjadi test
kondisi lagi.Sedangkan jika ketentuan sudah dalam bentuk tabel atau sudah
disusun berdasarkan kolom atau baris maka excel menyedian fungsi pembacaan
tabel, memang tidak mungkin melakukan atau mengerjakannya menggunakan fungsi If
tetapi sudah merupakan suatu pekerjaan yang sangat sia-sia karena membutuhkan
banyak waktu. contohnya dalam pengerjaan latihan dibawah ini,
untuk mencari nama gerbong, harga tiket, tujuan/jurusan,jam pergi, jenis tiket kalau digunakan menggunakan if maka rumus if yang dipakai akan panjang karena ada 15 kondisi. untuk menyingkatnya digunakanlah fungsi pembacaan tabel dimana rumusnya sebagai berikut:
untuk mencari nama gerbong, harga tiket, tujuan/jurusan,jam pergi, jenis tiket kalau digunakan menggunakan if maka rumus if yang dipakai akan panjang karena ada 15 kondisi. untuk menyingkatnya digunakanlah fungsi pembacaan tabel dimana rumusnya sebagai berikut:
=vlookup(Nilai_patokan_pencarian,sumber_tabel,nomor_kolom_yang_dicari,Match)
=Hlookup(Nilai_patokan_pencarian,sumber_tabel,nomor_baris_yang_dicari,Match)
dimana
match bernilai true/1 atau false/0, jka tidak diberikan maka standarnya adalah
1
Untuk contoh Kasus diatas digunakan rumus mencari nama Gerbong:
Untuk contoh Kasus diatas digunakan rumus mencari nama Gerbong:
=VLOOKUP(B9,$B$25:$E$39,2,0)
mencari harga tiket:
=VLOOKUP(B9,$B$25:$E$39,3,0)
mencari tujuan/jurusan :
=VLOOKUP(B9,$B$25:$E$39,4,0)
jika anda perhatikan di rumus tersebut terdapat $B$25:$E$39 yang maksudnya sama
dengan B25:E39 hanya saja jika kamu ketikkan rumus tersebut pada kotak c9 maka
rumus tersebut jika dicopykan ke baris dibawahnya maka tidak akan manjur
sehingga perlu diberi tanda dollar dimana tanda dollar tersebut menandakan
absolut atau tidak akan berubah.
contohnya :
contohnya :
- Pada kotak c9 anda mengetikkan rumus =$b9*250 maka rumus tersebut jika dikopikan ke kotak d9 maka rumus yang terpoki adalah $b9 sedangkan jika dikopi pada kotak c10 maka hasilnya adalah $b10 karena $ didepan b menandakan bahwa kolom b-nya tidak akan berubah ketika rumus dikopi ketempat lain
- Pada kotak c9 anda mengetikkan
rumus =b$9*250 maka rumus tersebut jika dikopi pada kotak d9 maka rumus
tersebut akan berubah menjadi =c$9*250 sedangkan jika dikopi pada kotak
c10 maka rumus tersebut akan berubah menjadi =b$9*250
atau bentuk sederhananya saya gambarkan menggunakan kolom dibawah ini
rumus sebelumnya rumus dicopi rumus dicopy




 Sunday, June 17, 2012
Sunday, June 17, 2012
 Unknown
Unknown


 Posted in:
Posted in:


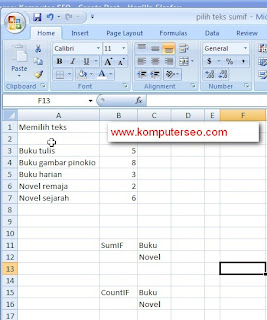
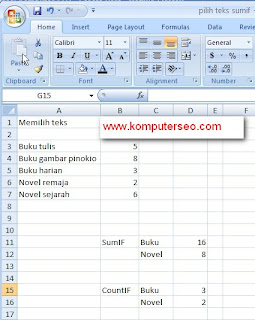








![Validate my RSS feed [Valid RSS]](http://feedvalidator.org/images/valid-rss-rogers.png)