Customizing the Background Color
Customizing Color Schemes
Anda dapat menyesuaikan latar belakang slide individu dengan mengubah warna dan menambahkan bayangan, tekstur, atau pola.
- Pertama pilih slide yang ingin Anda menyesuaikan.
- Di bawah tab Design pada kelompok Latar Belakang, baik klik tombol Background Styles dan pilih "Latar Belakang Format ..." atau klik panah menu panah menu untuk membuka dialog Format Background.
- Pilih Gaya Isi. Anda dapat memilih dari mengisi solid, gradien, atau gambar / tekstur. Bermain-main dengan pengaturan sampai Anda puas
Petunjuk: Ketika Anda menyesuaikan pengaturan dalam menu ini, PowerPoint akan melihat perubahan pada slide Anda. - Untuk menerapkan perubahan hanya pada slide ini, klik Tutup.
- Untuk menerapkan perubahan pada semua slide, klik Terapkan Untuk Semua
- Untuk membatalkan perubahan, klik Reset Latar Belakang.
If none of the built-in color schemes work for your presentation you can create a custom palette.
- Choose a Theme from the Theme gallery under the Design tab, or move to the next step and start from scratch.
- Under the Design tab in the Themes group click on the Colors button.
- In the drop down menu select "Create New Theme Colors..." to bring up the Create New Theme Colors dialog box.
- Select colors for the elements of your slide by clicking the color button beside the item you wish to change and choosing a new color form the pull-down menu. You can also click More Colors for more custom colors.
- Note: The Sample on the left of the menu shows an image that is representative of different elements of your slide, so you can see how well the colors match. The image will change as you choose new colors.
- To start over with the colors you began with click Reset.
- To save your color palette, type a name for your palette in the Name field and then click Save. Your palette will be added to the Colors pull-down gallery.




 Friday, August 17, 2012
Friday, August 17, 2012
 Unknown
Unknown


 Posted in:
Posted in:















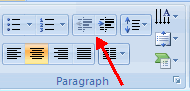










![Validate my RSS feed [Valid RSS]](http://feedvalidator.org/images/valid-rss-rogers.png)