Aplikasi besutan Adobe ini memang sudah
menjadi tools yang sangat populer di kalangan fotografer ataupun
desainer karena menawarkan berbagai macam fitur. Namun, banyaknya fitur
ini juga membawa dampak: harga yang sangat mahal dan aplikasi menjadi
berat pada saat dijalankan karena membutuhkan banyak resource (memory
dan processor). Selain itu, berbagai macam fitur tersebut seringkali
mubadzir karena tidak banyak dipakai.
Nah, salah satu software alternatif yang bisa digunakan untuk foto editing adalah Photoscape.
Untuk menggunakan aplikasi ini Anda tidak perlu merogoh kocek
dalam-dalam karena aplikasi ini 100% gratis. Tapi jangan salah,
walaupun gratis, Photoscape adalah aplikasi yang powerful dalam
menangani fungsi-fungsi untuk keperluan foto editing. Mau tau
fitur-fiturnya seperti apa? Yuk kita lihat sama-sama:
Editor
Disinilah tempat
utama untuk meng-edit foto. Bagi Anda yang penggemar fotografi, tentu
sudah tidak asing lagi dengan istilah White Balance, Color Balance,
Color Curves, Saturation Curves, Luminance Curves, Brightness, dan
Contrast. Nah kesemuanya itu sudah lengkap disediakan oleh Photoscape
ini. Selain itu fungsi Crop, Sharpen, dan beberapa jenis Filter juga
ada. Satu-satunya fungsi dasar untuk editing foto yang tidak saya
temukan hanyalah Exposure Adjustment.
Batch Editor
Di menu ini, Anda
bisa mengedit beberapa foto sekaligus. Jadi Anda tinggal pilih
foto-foto yang akan diedit, kemudian misalnya Anda menambah Contrast
maka semua foto pilihan Anda tersebut akan naik Contrastnya. Dengan
cara ini tentu Anda bisa menghemat waktu dan semakin produktif. Anda
juga bisa menambahkan bingkai (frame) ke foto-foto Anda. Photoscape
sudah menyediakan berbagai jenis bingkai yag siap Anda pilih.
Page

Jika Anda ingin
merangkai beberapa foto, Anda bisa menuju ke menu ini. Anda tinggal
pilih berbagai macam jenis layout yang sudah disediakan, dan kemudian
memilih foto-foto mana yang ingin Anda rangkai. Rangkaian foto ini juga
bisa dipercantik dengan bingkai jika Anda mau.
Rename

Kamera digital
biasanya mempunyai format penamaan file yang sistematis, seperti
misalnya DSC-XXX. Penggunaan nama seperti ini tentu tidak menggambarkan
konteks dari foto-foto yang kita ambil, tapi untuk mengubahnya
(merename) satu-satu juga tidak praktis. Nah di menu Rename ini, Anda
bisa merename banyak foto berdasarkan pola nama tertentu.
Fitur-Fitur Lainnya
Selain fitur-fitur
yang sudah dijelaskan di atas, masih banyak fitur lainnya yang tak kalah
berguna. Bagi Anda yang seorang fotografer, Photoscape sudah
menyediakan RAW Converter
yang berguna untuk mengubah file RAW ke JPEG. Selain itu terdapat pula
fitur Screen Capture yang, sesusai namanya, berguna untuk mengcapture
gambar di monitor (mirip fungsi print screen). Untuk membuat gambar animasi GIF, Anda bisa langsung menuju menu Animated GIF.
Kesimpulan
Photoscape adalah software photo editor
yang sudah menyediakan banyak fitur-fitur yang sangat berguna untuk
keperluan foto editing. Untuk sebuah software gratisan, Photoscape bisa
dibilang sudah cukup powerful. Keunggulan lainnya adalah software ini
sangat ringan (installernya hanya 16,52 MB), dan ketika dijalankan tidak
memakan banyak memory atau processor. Untuk mendapatkannya Anda bisa
download di sini




 Friday, August 03, 2012
Friday, August 03, 2012
 Unknown
Unknown



 Posted in:
Posted in:



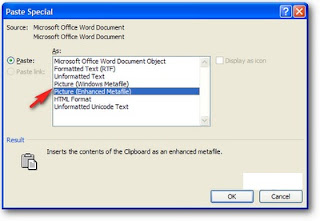

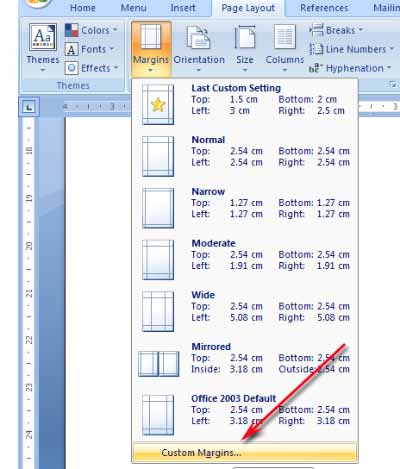




![Validate my RSS feed [Valid RSS]](http://feedvalidator.org/images/valid-rss-rogers.png)