Pada postingan sebelumnya saya telah membahas cara membuat teks plastik glossy dengan photoshop. Dan pada pertemuan kali ini saya akan membahas cara membuat Teks efek kaca buram dengan photoshop.
Pada umumnya kedua cara tersebut tidak memiliki perbedaan yang sangat
mencolok, hampir sama namun pada penerapan kombinasi warna dan sudut
teks yang menjadi agak berbeda. Ok gak usah saya bertutur terlalu
panjang lagi, langsung aja kita ke cara membuatnya.
Buat
dokumen baru, 1152 × 864 piksel, mengatur warna Foreground ke # 006d68,
dan warna Latar Belakang # 004e49, kemudian, pilih Filter => Render => Clouds.
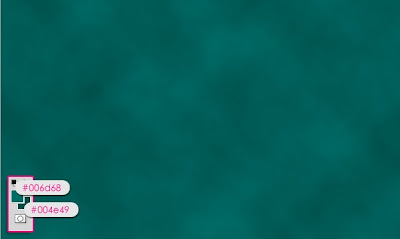
Tempatkan
"tekstur api 02" di atas layer Background, dan mengubah Blend Mode
lapisan nya untuk Multiply, dan Opacity menjadi 50%.
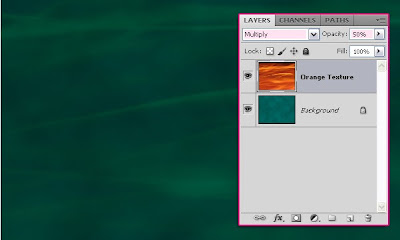
Tempatkan "Tekstur Weathered" di atas kedua lapisan dan mengubah Blend Mode lapisan nya untuk Soft Light.
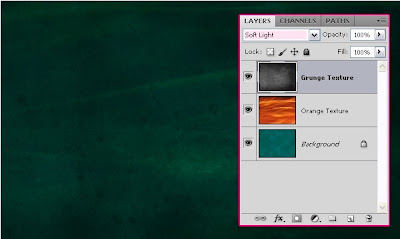
Buat teks dengan menggunakan warna # 7b7b7b. Font yang digunakan adalah "Atrox", dan Size is 330 pt.
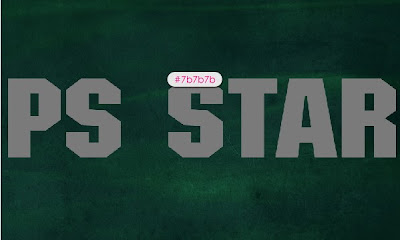
Gandakan layer teks, dan mengubah nilai Isi salinan untuk 0%.
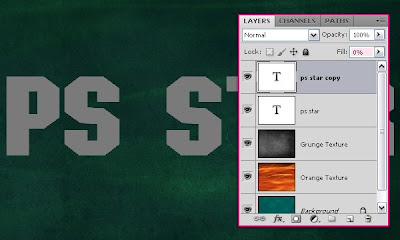
Double klik layer teks asli untuk menerapkan Layer Style berikut.
- Drop Shadow: Hanya mengubah warna untuk # 686868.
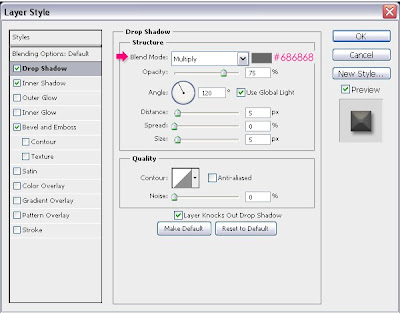
- Inner Shadow: Mengubah warna untuk # 737373, Jarak ke 0 dan Ukuran ke 10.

- Bevel dan Emboss: Mengubah Teknik untuk memahat, Kedalaman sampai 150, Ukuran menjadi 27, dan nilai sampai 5.
Un-centang kotak Cahaya Penggunaan Global, kemudian, ubah Angle
sampai 90, Ketinggian untuk 30, Gloss Contour untuk Gaussian, dan
centang kotak Anti-alias. Juga, ubah Highlight Mode ke Overlay, warnanya ke # ded96c, dan warna Shadow Mode untuk # 7b7b7b.
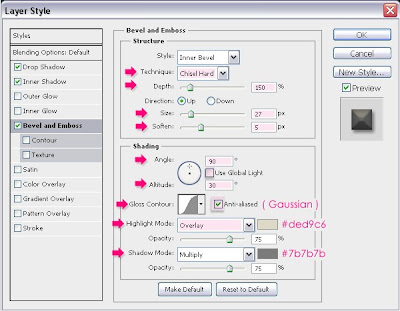
Ini adalah yang harus dapatkan setelah kita menerapkan gaya di atas:
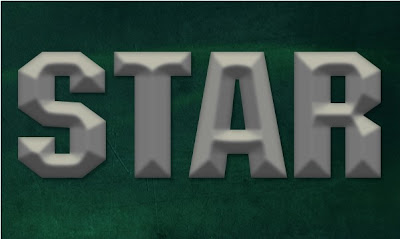
Tekan tombol Ctrl / cmd, dan klik tumbnail layer teks (ikon) untuk membuat pilihan.
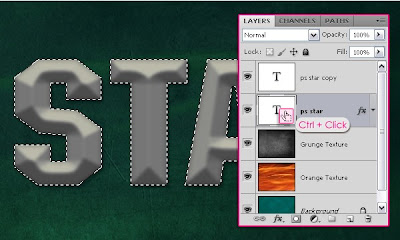
Buat layer baru antara dua lapisan teks dan menyebutnya "Tekstur". Isi
seleksi dengan warna # 005954. Lalu pergi ke Select -> Deselect
(atau tekan Ctrl / Cmd + D) untuk menghilangkan seleksi.
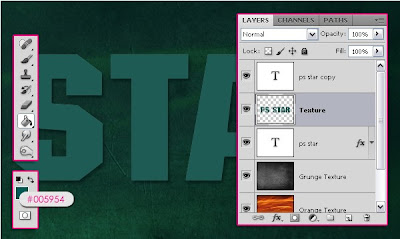
Mengatur warna Foreground ke # 006d68 dan warna Latar Belakang # 004e49.
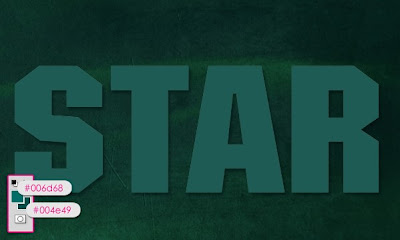
Sudah
waktunya untuk menerapkan Filter untuk menciptakan tekstur, sehingga
mengubah nilai-nilai seperti yang ditunjukkan pada gambar di bawah untuk
setiap penyaring. Mulailah dengan pergi ke Filter-> Tekstur -> Ubin Mosaik:
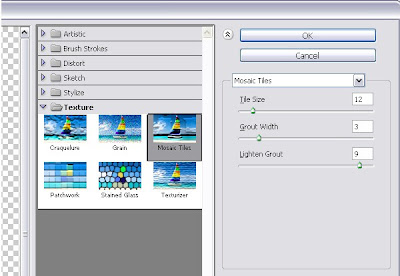
Selanjutnya, pilih Filter => Artistic => Brush kering:
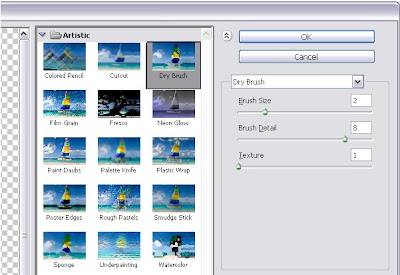
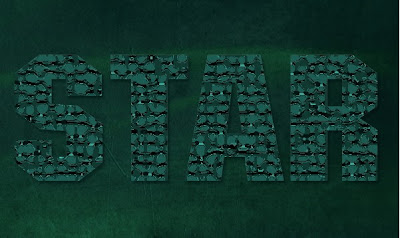
Sekarang, ubah Blend Mode yang "Tekstur" lapisan untuk Hard Light.
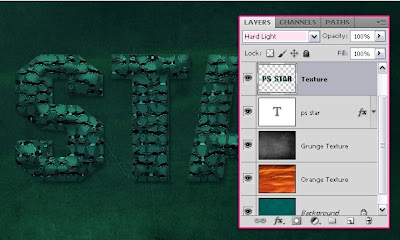
Double klik copy (atas) layer teks untuk menerapkan Layer Style berikut.
- Outer Glow: mengubah Blend Mode ke Overlay, dan warna ke # 00a49d.

- Inner
Glow: Ubah Blend Mode ke Overlay, Opacity menjadi 50%, Kebisingan
sampai 50% juga, warna untuk 8df4f2, Teknik untuk Precise, Sumber ke
Pusat, dan Ukuran ke 20.
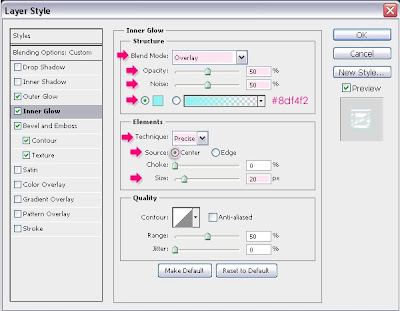
- Bevel dan Emboss: mengubah Teknik untuk memahat Keras, Kedalaman sampai 150, dan Ukuran ke 10.
Un-centang kotak Cahaya Penggunaan Global, kemudian, mengubah Angle ke
110, untuk Ketinggian 15, Gloss Contour ke Cove - Deep, dan centang
kotak Anti-alias. Juga, mengubah Highlight Mode untuk Vivid Light, dan warna Shadow Mode untuk # 7b7b7b.

- Kontur: Pilih Lereng Sarana - kontur Descending, dan centang kotak Anti-alias.
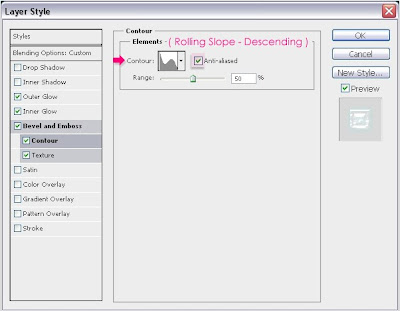
- Tekstur: pilih Pola Sepat metalik, dan mengubah Kedalaman sampai 20.

Ini akan menambahkan efek glossy bagus untuk teks.

Klik kanan layer teks dan pilih Create Work Path.
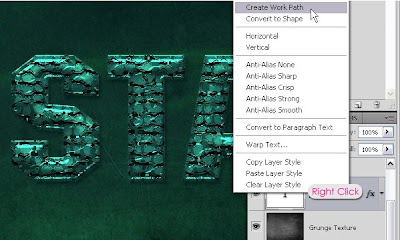
Buat layer baru tepat di bawah layer teks asli dan menyebutnya "Stroke", kemudian pilih putaran sikat keras 7 px.
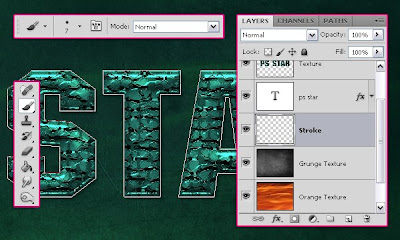
Mengatur warna Foreground ke # 159282. Kemudian, pilih Direct Selection
Tool, klik kanan jalan yang baru Anda buat, dan pilih Stroke Path.
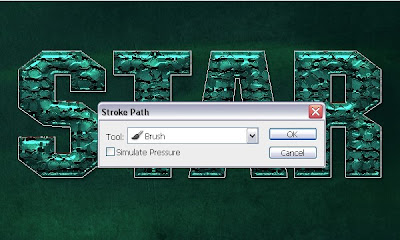
Pilih Brush dari drop down menu Alat, dan pastikan bahwa kotak Tekanan Simulasikan adalah dicentang.
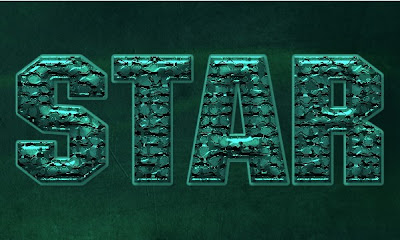
Tekan Enter / Return to menyingkirkan jalan.
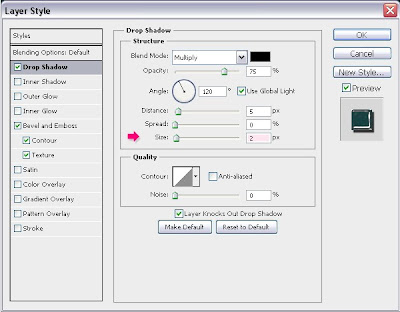
Double klik "Stroke" lapisan untuk menerapkan Layer Style berikut:
- Drop Shadow: Hanya mengubah Ukuran untuk 2.

- Bevel dan Emboss: Ubah Contour Gloss untuk Cone - Inverted dan centang
kotak Anti-alias. Juga, mengubah Highlight Mode untuk Vivid Light, dan
warna Shadow Mode untuk # 009d9e.
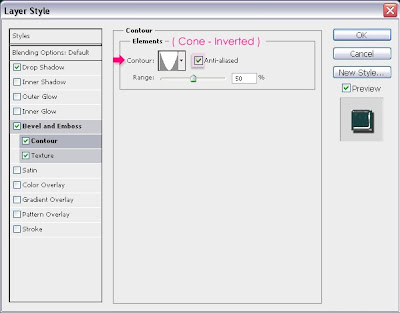
- Kontur: Pilih Cone - kontur terbalik dan centang kotak Anti-alias juga.
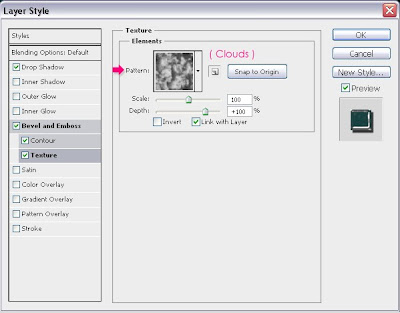
- Tekstur: Hanya memilih Pola Awan.
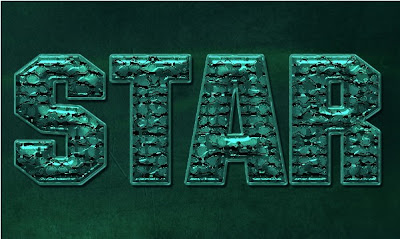
Ini adalah apa yang anda harus ambil.
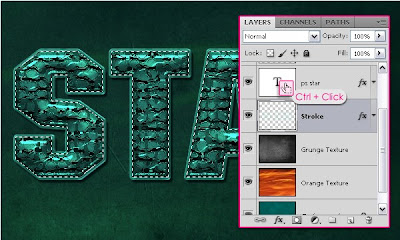
Ctrl /
Cmd + klik thumbnail layer teks sekali lagi untuk membuat pilihan,
kemudian tekan Hapus untuk menyingkirkan bagian dalam stroke. .
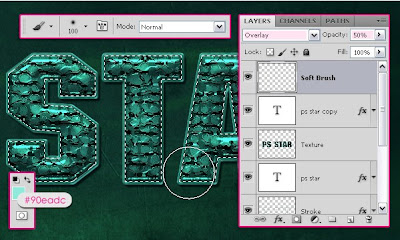
Dengan
pemilihan teks masih aktif, membuat layer baru di atas semua lapisan dan
menyebutnya "Sikat Lembut", kemudian ubah Blend Mode ke Overlay dan
Opacity menjadi 50%.
Mengatur warna Foreground ke # 90eadc, dan menggunakan sikat bulat yang
lembut, dengan ukuran cukup besar (aroud 100 px) untuk menambahkan
beberapa titik-titik terang atas beberapa bagian dari teks. Cobalah
untuk tidak menambahkan titik terlalu banyak karena hal ini akan merusak
efek asli.
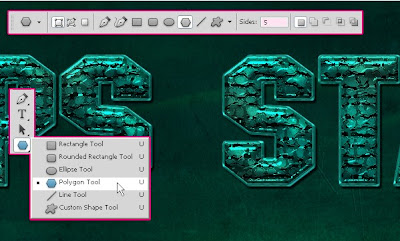
Buat layer baru di atas semua lapisan dan menyebutnya "Warna Brush",
kemudian ubah Blend Mode untuk Hue dan Opacity menjadi 20%.
Mengatur warna Foreground ke # eaddd6, dan menggunakan sedikit lebih
besar lunak putaran sikat (aroud 150 px) untuk menambahkan beberapa
titik-titik warna. Warnanya sangat halus, tapi itu menambah kedalaman
bagus untuk efek. Cobalah untuk tidak berlebihan juga.
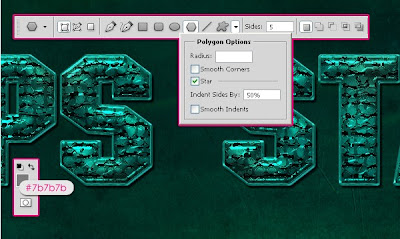
Selanjutnya, kita akan menerapkan efek yang sama dengan menggunakan
warna yang berbeda untuk bentuk bintang. Jadi memilih Polygon Tool, dan
pastikan bahwa "Shape Layers" ikon di bar Pilihan diklik, kemudian
masukkan 5 di kotak "Sisi".
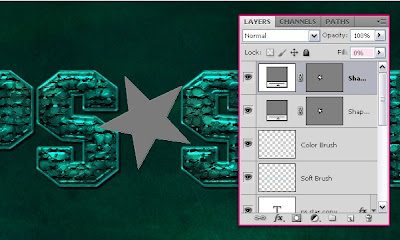
Juga di bar Options, di bawah Pilihan Polygon, centang kotak Star dan
mengatur "Sisi Indente By:" nilai menjadi 50%. Kemudian, mengatur warna
Foreground ke # 7b7b7b.

Buat bentuk bintang mana pun Anda mau, kemudian duplikat layer bentuk dan menetapkan nilai Isi salinan untuk 0%.
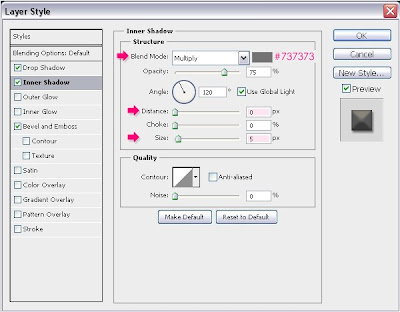
Double klik layer bentuk aslinya untuk menerapkan Layer Style berikut:
- Drop Shadow: Mengubah warna untuk # 686868, Jarak ke 3, dan Ukuran ke 3 juga.
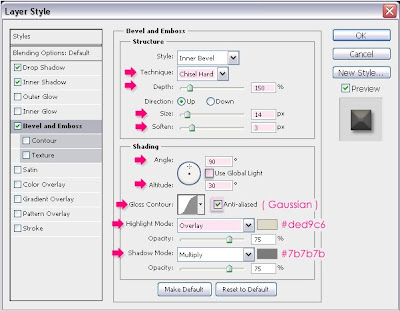
- Inner Shadow: Mengubah warna untuk # 737373, Jarak ke 0 dan Ukuran ke 5.

- Bevel dan Emboss: Mengubah Teknik untuk memahat Keras, Kedalaman sampai 150, Ukuran sampai 14, dan nilai Lembutkan sampai 3.
Un-centang kotak Cahaya Penggunaan Global, kemudian, mengubah Angle
sampai 90, Ketinggian untuk 30, Gloss Contour untuk Gaussian, dan
centang kotak Anti-alias. Juga, mengubah Highlight Mode ke Overlay, warnanya ke # ded96c, dan warna Shadow Mode untuk # 7b7b7b
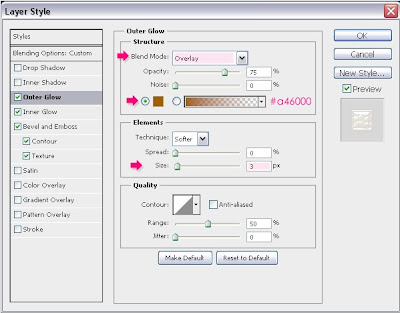
Ini
hampir Layer Style yang sama diterapkan pada layer teks asli, tetapi
menggunakan nilai ukuran yang berbeda sesuai dengan bentuk yang
digunakan. Sehingga Anda dapat memodifikasi nilai tergantung pada bentuk yang Anda buat dan ukurannya dibandingkan dengan teks.
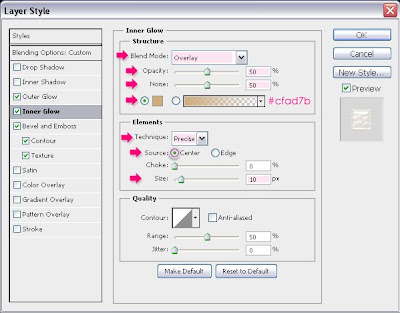
Sekarang klik dua kali lapisan bentuk salinan untuk menerapkan Layer Style berikut:
- Outer Glow: Ubah Blend Mode ke Overlay, warna ke # a46000, dan Ukuran ke 3.
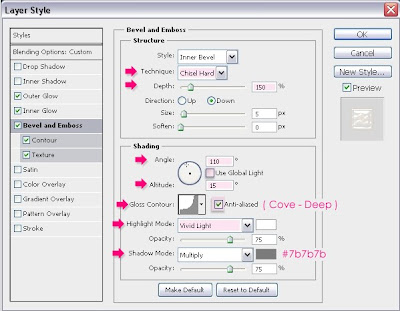
- Inner
Glow: Ubah Blend Mode ke Overlay, Opacity menjadi 50%, Kebisingan
sampai 50% juga, warna ke # cfad7b, Teknik untuk Precise, Sumber ke
Pusat, dan Ukuran ke 10.
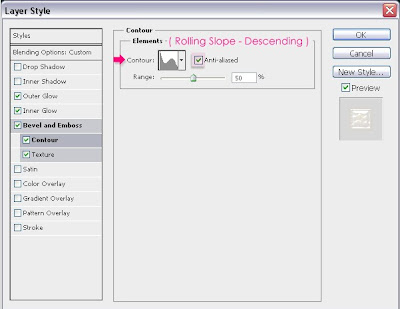
- Bevel dan Emboss: Mengubah Teknik untuk memahat Keras, dan Kedalaman untuk 150.
Un-centang kotak Cahaya Penggunaan Global, kemudian, mengubah Angle ke
110, untuk Ketinggian 15, Gloss Contour ke Cove - Deep, dan centang
kotak Anti-alias. Juga, mengubah Highlight Mode untuk Vivid Light, dan warna Shadow Mode untuk # 7b7b7b.
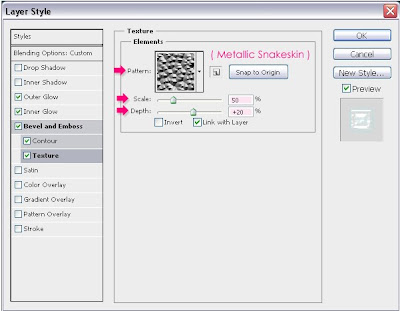
- Kontur: Pilih Lereng Sarana - kontur Descending, dan centang kotak Anti-alias.
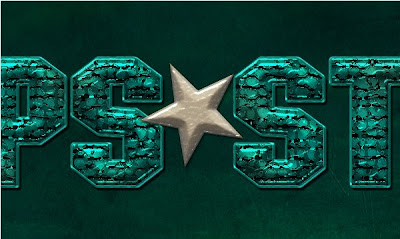
- Tekstur: Pilih Pola Sepat Metalic, kemudian mengubah Skala untuk 50% dan Kedalaman sampai 20.
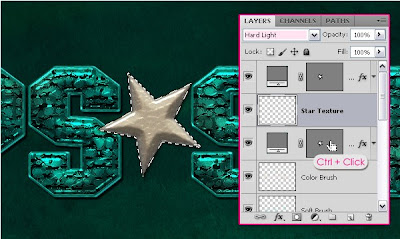
Sekali lagi, ini mirip dengan Layer Styles teks copy layer, tapi dengan ukuran yang berbeda dan nilai warna.

Buat layer baru di atas lapisan bentuk aslinya, sebut saja "Star
Tekstur", dan mengubah Blend Mode untuk Hard Light. Kemudian Ctrl / Cmd
+ klik thumbnail vektor mask bentuk untuk membuat pilihan.
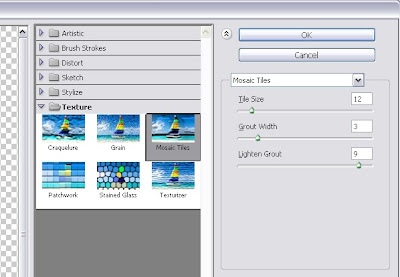
Selanjutnya, pilih Filter => Artistic => Brush kering:

Membuat jalur untuk menambahkan stroke adalah sedikit berbeda karena ini adalah bentuk.
Anda harus memilih Direct Selection Tool, klik bentuk bintang itu
sendiri, kemudian klik dan drag di sekitar bentuk bintang untuk memilih
titik anchor. Setelah itu, pergi ke Edit -> Copy untuk menyalin jalan
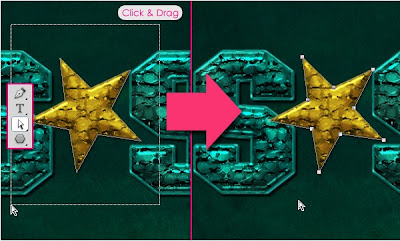
Buat
layer baru di bawah lapisan bentuk asli dan menyebutnya "Star Stroke",
kemudian pergi ke Edit -> Paste untuk menyisipkan path ke layer baru.
Mengatur warna Foreground ke # 958938 dan memilih bulat keras 7 sikat px.
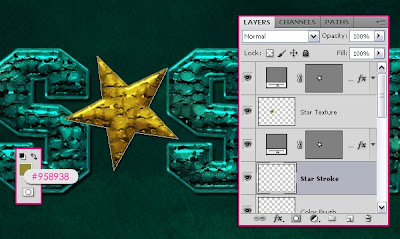
Pilih Direct Selection Tool lagi, kemudian stroke jalan seperti yang
Anda lakukan sebelumnya. Klik kanan jalan yang baru Anda buat, dan
pilih Stroke Path. Pilih Brush dari drop down menu Alat, dan pastikan
bahwa kotak Tekanan Simulasikan adalah dicentang. Tekan Enter / Return
to menyingkirkan jalan.
Setelah itu, Ctrl / Cmd + Klik thumbnail vektor topeng lapisan bentuk
dan tekan Delete untuk membuang bagian-bagian dalam dari Stroke, dan
preass Ctrl / Cmd + D untuk menghilangkan seleksi.

Double klik "Star Stroke" lapisan untuk menerapkan Layer Style berikut:
- Drop Shadow: Hanya mengubah Ukuran untuk 2.
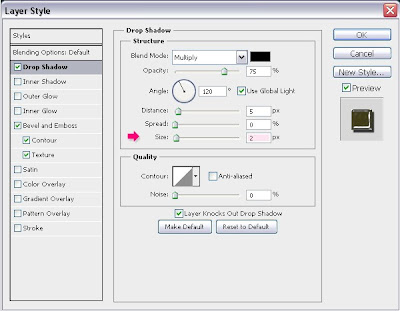
- Bevel dan Emboss: Ubah Contour Gloss untuk Cone - Inverted dan centang
kotak Anti-alias. Juga, mengubah Highlight Mode untuk Vivid Light, dan
warna Shadow Mode untuk # 9e8e00.
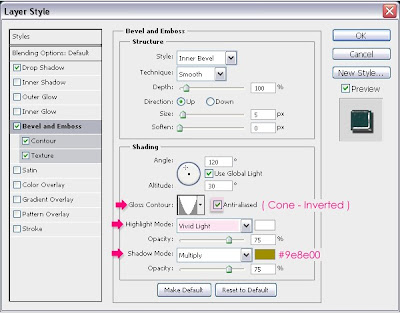
- Kontur: Pilih Cone - kontur terbalik dan centang kotak Anti-alias juga.
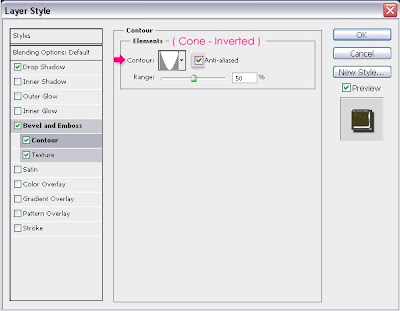
- Tekstur: Hanya memilih Pola Awan.
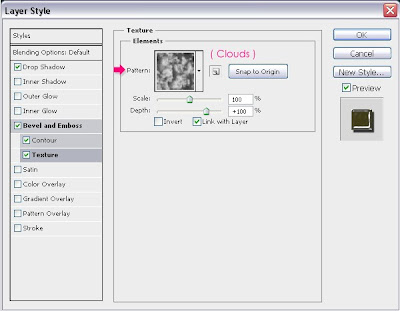
Hasil Akhir
Dan itu saja! Anda dapat menggunakan nuansa warna lain juga jika Anda
suka, dan efeknya akan terlihat mengagumkan pada semua warna.

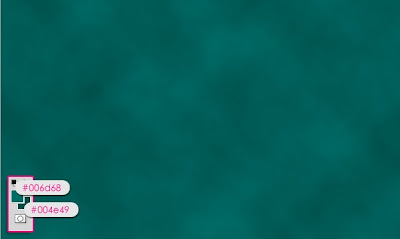
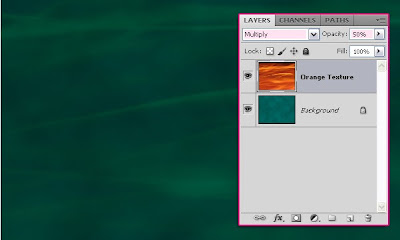
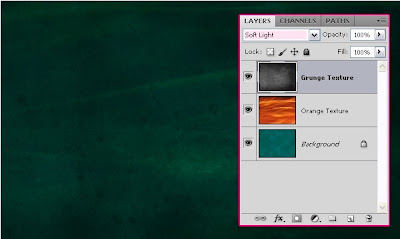
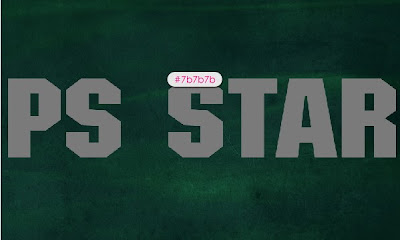
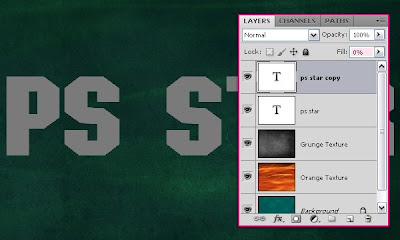
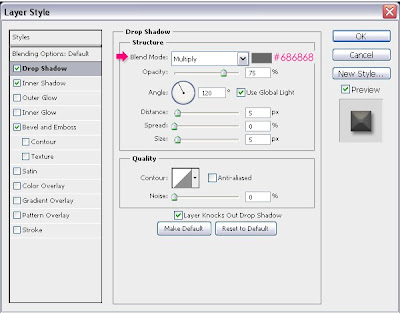

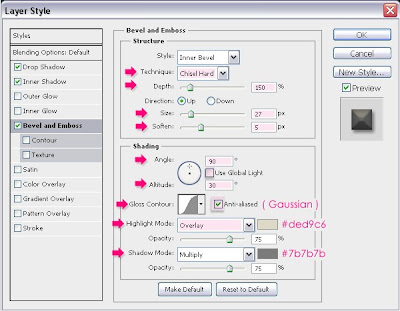
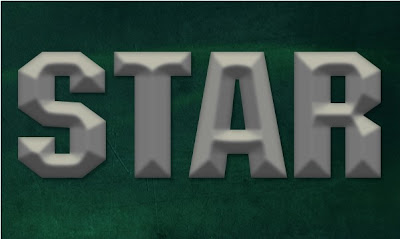
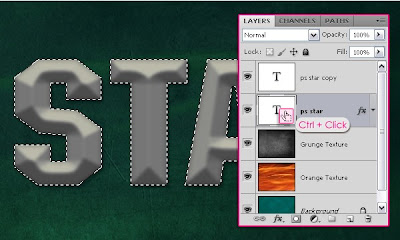
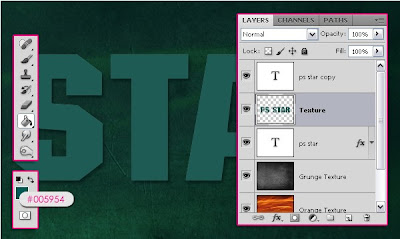
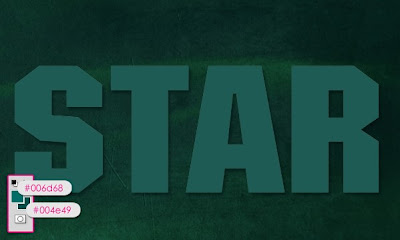
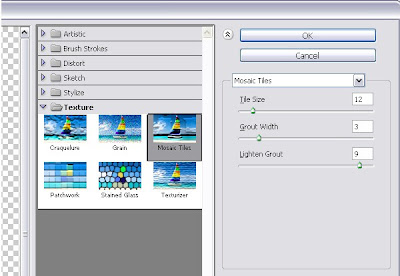
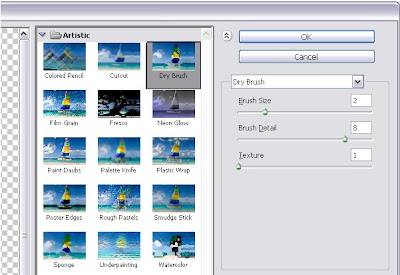
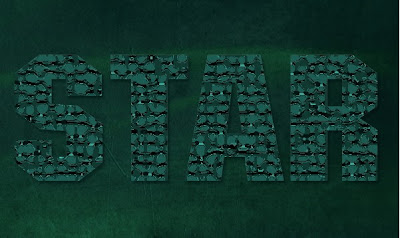
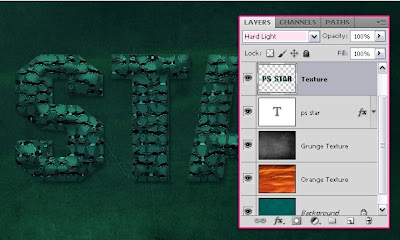

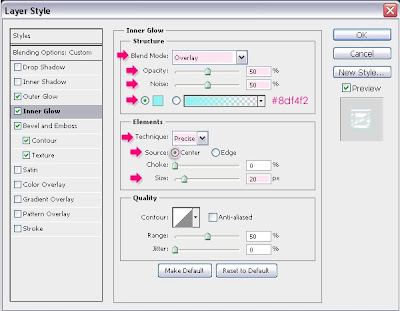

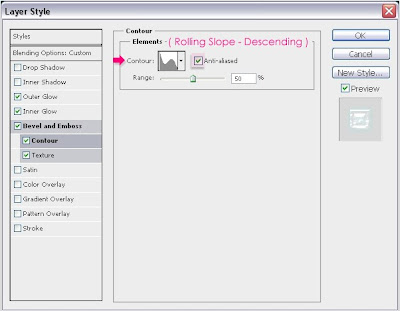


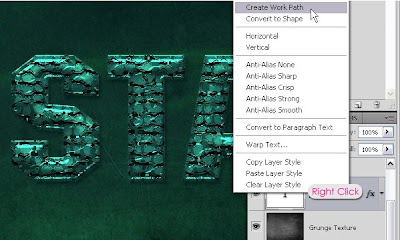
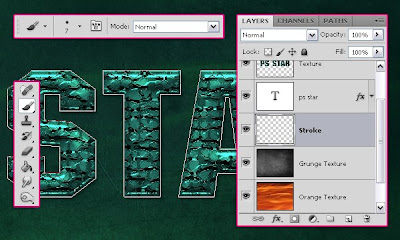
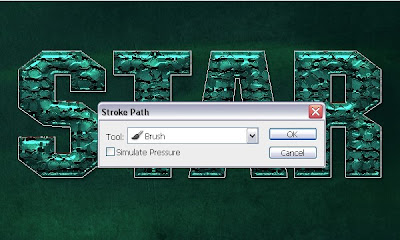
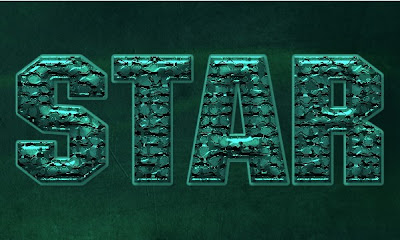
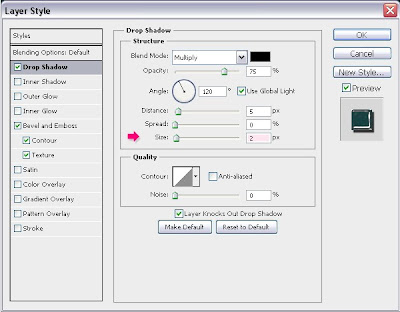

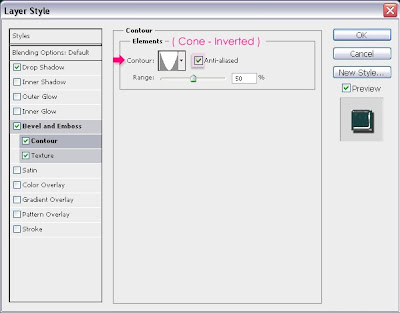
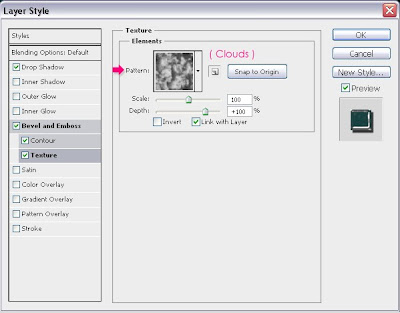
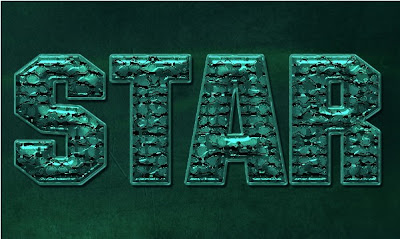
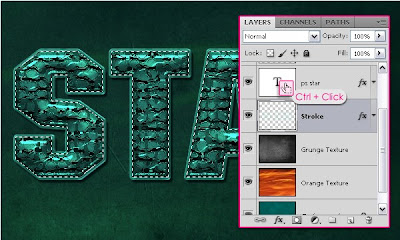
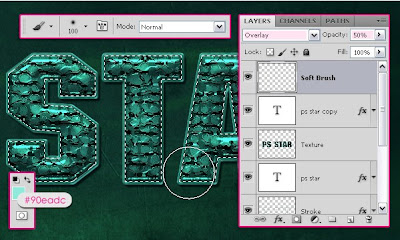
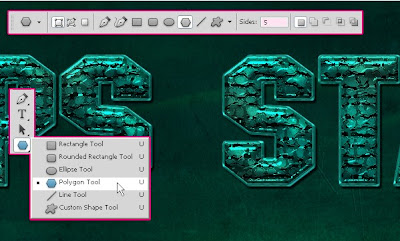
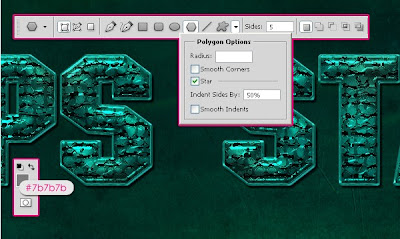
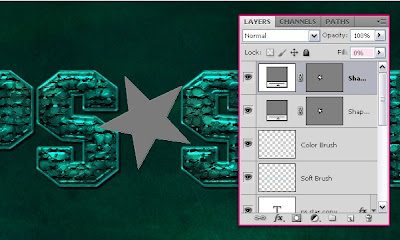

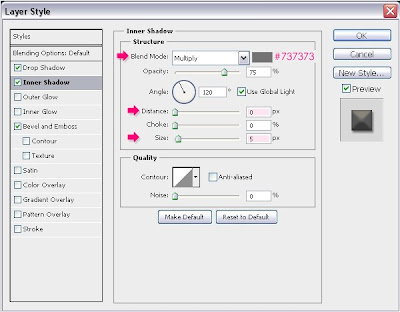
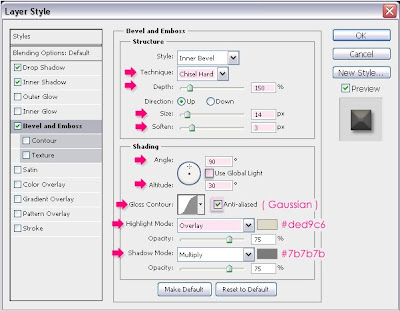

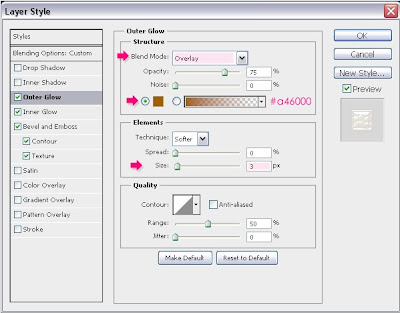
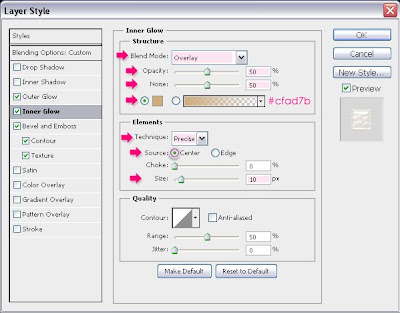
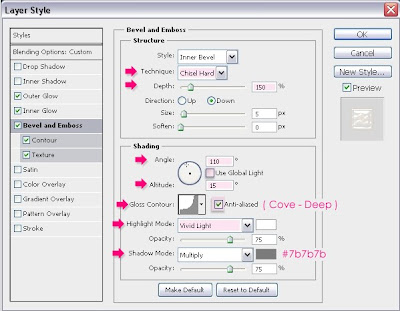
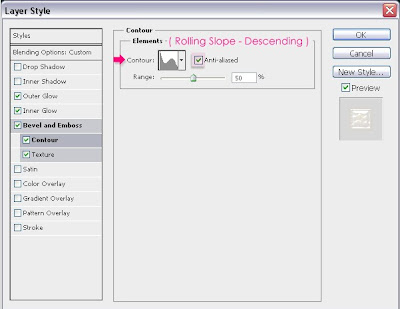
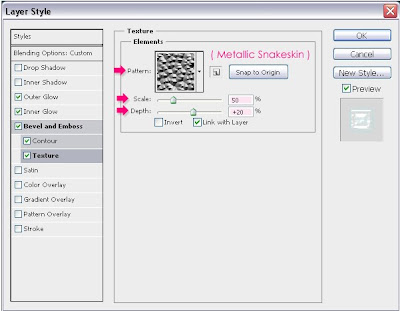
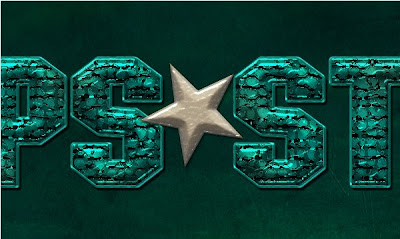
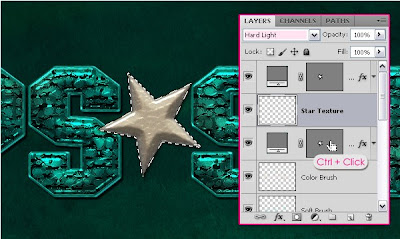

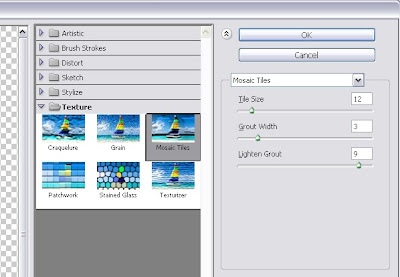

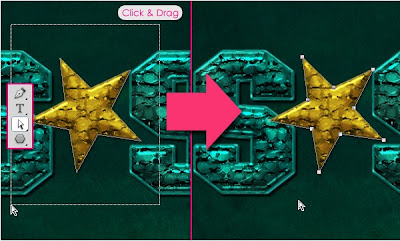
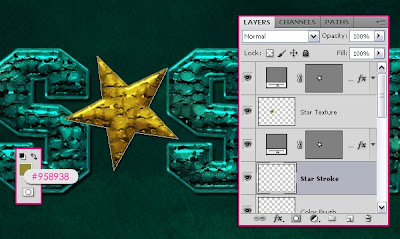

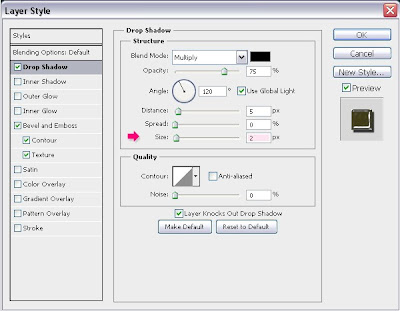
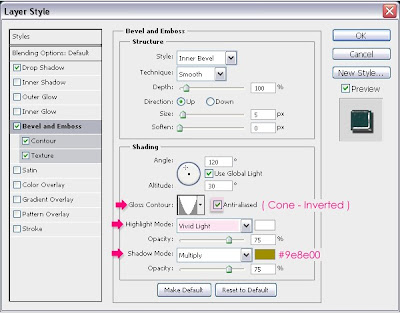
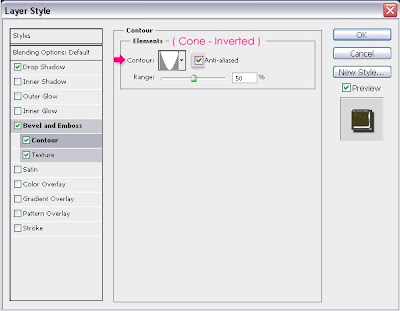
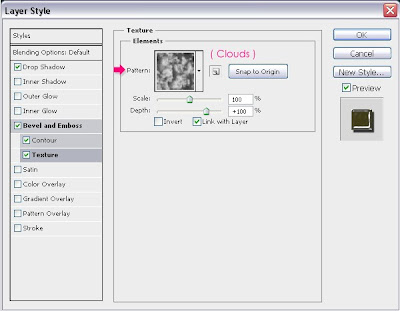

Ditulis Oleh : Unknown ~ Hidup Terasa Indah Bila Saling Berbagi
 Sobat sedang membaca artikel tentang
Cara Membuat Efek Teks Kaca Buram Dengan Photoshop
. Oleh Admin, Sobat diperbolehkan mengcopy paste atau menyebar-luaskan artikel ini, namun jangan lupa untuk meletakkan link dibawah ini sebagai sumbernya, TERIMA KASIH Karena sudah bersedia Memberikan Komentar untuk Blog ini... !!!
Sobat sedang membaca artikel tentang
Cara Membuat Efek Teks Kaca Buram Dengan Photoshop
. Oleh Admin, Sobat diperbolehkan mengcopy paste atau menyebar-luaskan artikel ini, namun jangan lupa untuk meletakkan link dibawah ini sebagai sumbernya, TERIMA KASIH Karena sudah bersedia Memberikan Komentar untuk Blog ini... !!!



 Wednesday, June 20, 2012
Wednesday, June 20, 2012
 Unknown
Unknown

 Posted in:
Posted in:
0 komentar :
Post a Comment
MOHON DI BACA
Semoga anda adalah pembaca yang baik hati jika berkenan tinggalkanlah komentar untuk saya
1. Gunakan pilih nama/url pada pemilihan nama jika anda tidak memiliki blog
2. Sebisa mungkin jangan menggunakan id anonim atau id falsu
3. Mohon komentar tidak mengandung sara,spam dan kata-kata yang tidak pantas di ucapkan
4. Jika komentar tidak pantas di tampilkan admin akan menghapus komentar yang sudah ada.
5. Komentar anda merupakan motipasi bagi kelangsungan blog ini.