Pada bahasan kali ini, saya akan mengajak anda membuat sebuah tulisan
seperti plastik dengan menggunakan photoshop. Nah untuk menghasilkan
gaya seperti plastik ini, saya akan menggabungkan tiga gaya lapisan. Dan
juga saya akan menggunakan mode blending yang efektif agar bentuknya
bisa sesuai. Ok langsung aja kita menuju ke TKP..
Buka file baru pada photoshop anda dan buat ukuran seperti gambar di bawah ini
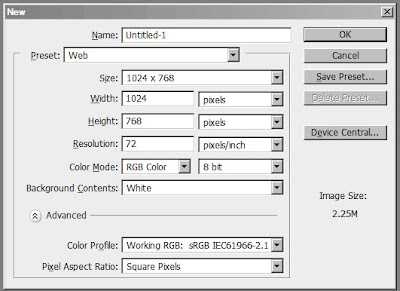
Pilih Type Tool (T) dan Option Bar Pilih Arial Black, 325 pt, ratakan. Kemudian ketik kata "psd" dalam huruf kecil.

Ubah alat ke Move Tool (V) kemudian pada palet layer klik kiri pada
lapisan latar belakang untuk menargetkan lapisan. Sekarang tekan tombol
geser dari keyboard anda dan klik kiri pada layer Type. Tombol
keselarasan akan aktif pada panel Option ketika lebih dari satu lapisan
di pilih. Kemudian klik pada lapisan pertikal dan horizontal Centers
tombol untuk pusat menyelaraskan lapisan tipe.

Buat layer baru dengan mengklik tombol Buat layer baru di bawah palet
Layer dan mengisinya dengan warna putih. Menargetkan kedua layer baru
dan lapisan tipe dengan menggunakan metode klik shift. Kemudian gunakan
Menu => Layer => Merge Layers untuk menggabungkan mereka ke dalam
satu lapisan.
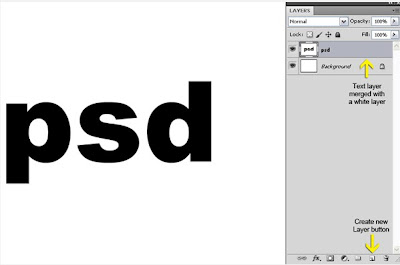
Untuk menciptakan efek teks reflektif plastik glossy kita perlu tampilan
sudut huruf tebal atau gemuk bulat. Karena tepi bulat menangkap lebih
banyak cahaya dari ujung sudut. Tapi tepi Arial Black sudut tidak
bulat. Jadi mari kita menjelajahi teknik cepat dan mudah untuk mengubah
setiap tepi dari ujung ke bulat. Pertama pada layer "psd" menerapkan
Filter => Blur => Gaussian Blur (Radius: 8 px).
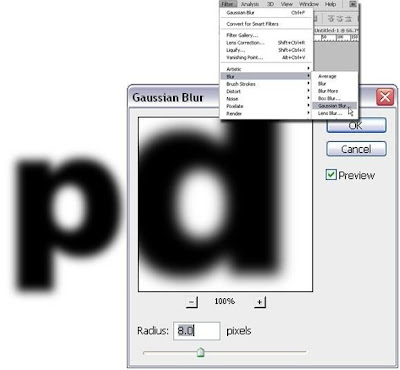
Kemudian pada Gambar lapisan yang sama => Adjustments => Levels.
Di daerah Masukan Tingkat tarik Slider (Shadow) Input Kiri ke kanan dan
Slider (Sorot) Hak Masukan ke kanan.
Ini akan menghapus atau lebih tepatnya mengubah daerah yang dihasilkan
kabur abu-abu yang dihasilkan oleh penerapan Gaussian Blur dan mengubah
daerah itu menjadi hitam solid. Karena bahwa tepi sudut sekarang bulat.
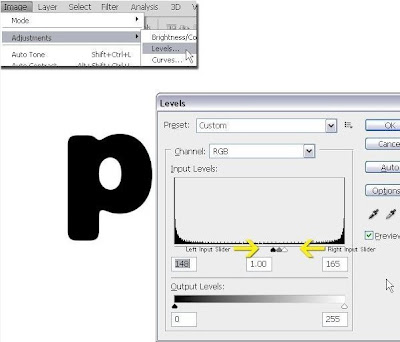
Pilih Magic Wand Tool (W) dan klik pada area hitam dari lapisan "psd"
untuk memilih teks hitam. Seleksi aktif, buat layer kosong baru di atas
layer "psd" dengan mengklik tombol Buat New Layer di bawah Palette
Layer. Lalu isi seleksi dengan 50% abu-abu dan juga mengubah nama
lapisan sebagai "gaya dasar". Hapus Pilih => Deselect atau tekan
Ctrl + D.
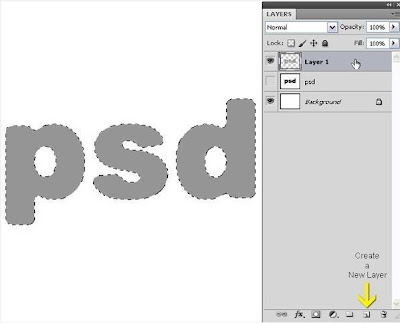
Anda dapat menghapus "psd" lapisan seperti yang kita tidak
membutuhkannya lagi. Double klik pada layer Background untuk
mengubahnya menjadi layer biasa (Layer 0). Sekarang klik dua kali pada
"Layer 0" teks dan mengganti nama ke "bg gradien". Kemudian klik ganda
pada layer "gradien bg" untuk membuka kotak Layer Style dialog. Pertama
membuat gradien radial di Gradient Overlay dengan pengaturan berikut.
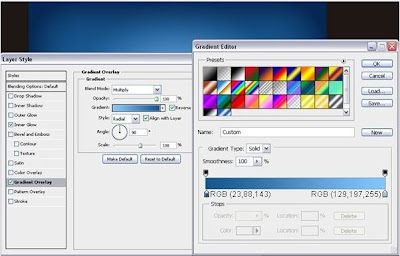
Kemudian membuat Inner Glow dengan pengaturan berikut. Ini akan menciptakan variasi tekstur Gradient Overlay.
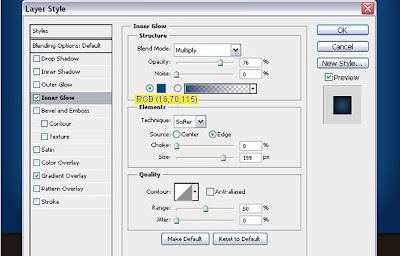
Target "dasar gaya" lapisan. Double klik di atasnya untuk membuka kotak
Layer Style dialog. Mari kita mulai membangun Gaya Plastik layer
utama. Pertama di bagian Blending Option, kurangi Opacity Isi ke 0%.
Ini akan membuat Gaya Plastik transparan.
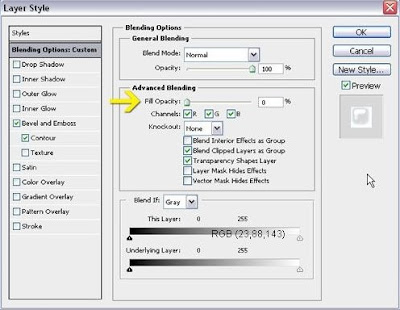
Kemudian untuk Bevel dan Emboss pengaturan penggunaan bagian dari gambar
di bawah. Pada bagian Shading, untuk Highlight Mode pilih Linear Dodge
untuk menyorot lebih kuat dari modus Layar pencampuran. Juga untuk
warna Shadow Mode penggunaan Dodge untuk mensimulasikan di tepi cahaya
teks melewati melihat objek tembus terang. Di bawah Bevel dan Emboss
adalah Kontur dari Bevel dan Emboss, yang pada dasarnya akan menentukan
tepi atau bahu Bevel. Klik pada jenis Contour dan pilih jenis Gaussian.
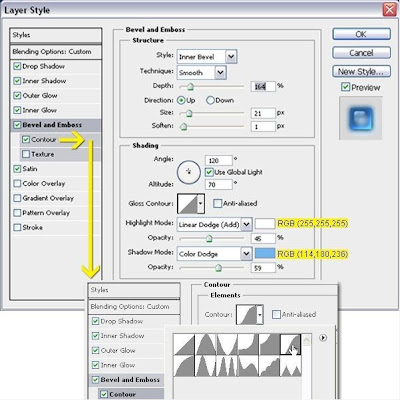
Pengaturan Inner Glow. Perhatikan bahwa Darken sebagai Blend Mode untuk menghasilkan paduan warna lebih gelap.
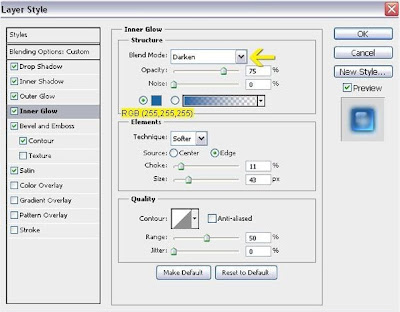
Pengaturan Outer Glow. Blend Mode adalah warna gelap untuk menghasilkan campuran lebih gelap warna parsial.
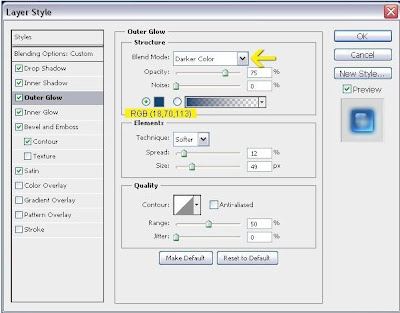
Pengaturan Inner Shadow. Berikut Blend Mode ini today untuk menghasilkan tepi luar sangat gelap.
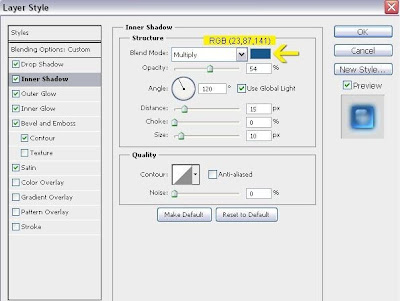
Masukkan pengaturan Shadow. Drop Shadow tidak menciptakan bayangan
sini. Tapi untuk menciptakan cahaya terang yang lewat dari tepi benda
tembus.
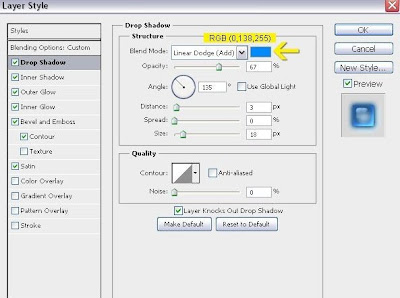
Satin pengaturan untuk menciptakan refleksi permukaan cerah. Color Dodge sebagai Blend Mode membantu untuk melakukan itu.
Dalam penggunaan kontur Cincin - Double untuk banyak refleksi cahaya
tapi untuk kehalusan mengurangi Opacity bawah Blend Mode menjadi 15%.
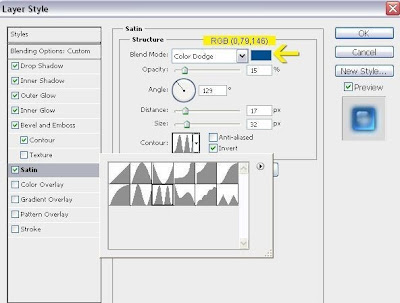
Setelah menyelesaikan gaya Plastik dasar.

Klik kanan pada layer "gaya dasar" dan pilih Duplicate Layer. Ubah nama
layer duplikat sebagai "menyoroti sekunder". Double klik pada layer
untuk membuka Layer Style dialog box dan hapus centang semuanya selain
Bevel dan Emboss dan Satin. Sesuai bawah pengaturan.
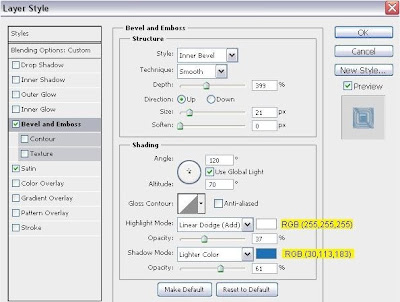
Sekarang klik pada Gaya Satin dan menggunakan pengaturan dari bawah.
Kontur adalah Ring - Double, tapi kali ini dengan opacity jauh lebih
tinggi.
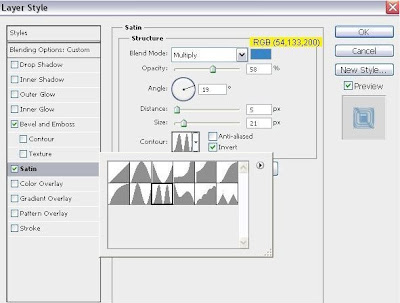
Hal ini setelah menyelesaikan "menyoroti sekunder" lapisan.

Menduplikasi "menyoroti sekunder" lapisan dan mengubah nama menjadi
"highlight utama". Double klik pada layer untuk membuka kotak Layer
Style dialog. Pada Bevel dan Emboss ini sesuai dengan pengaturan dari
bawah.

Masukkan pengaturan Shadow. Hal ini untuk meningkatkan berlalunya cahaya dari tepi tampilan lebih.

Hal ini setelah menyelesaikan "highlight utama" lapisan.

Gaya Plastik selesai sekarang. Tapi mari kita tweak sedikit. Target
"highlight utama" layer dan tekan Ctrl + Shift + Alt + E untuk membuat
copy bergabung lapisan di atasnya. Mengganti nama ke "refleksi atas".
Gandakan layer dan rename menjadi "refleksi permukaan". Drag atau
reposisi "refleksi permukaan" lapisan bawah "lapisan dasar". Kurangi
opacity dari layer "refleksi permukaan" sampai 20%. Sekarang target
"atas refleksi" lapisan sampai 10% dan mengubah modus untuk paduan
Multiply. Di bawah ini adalah hasilnya.

Buat
layer baru dengan "cahaya" nama di atas layer "refleksi atas" dan dengan
sikat halus dan bintik-bintik warna putih (bersinar) di atas daerah
sorot. Kurangi opacity menjadi 50%. Ketika bekerja dengan Brush tool
jika Anda menekan tombol Alt, Brush tool akan perubahan sementara
menjadi alat pipet. Dengan modus tol pipet sementara pilih warna biru
terang dari daerah sorot langsung dan cat beberapa bintik biru cerah
juga. Mengurangi "cahaya" opacity layer menjadi 50%. Berikut adalah
gambar dengan lapisan setelah menyelesaikan lukisan cahaya.

Buat Layer Penyesuaian Curve dengan mengklik tombol keempat dari kiri
bawah Palet Layers. Pada jendela Curve membuat s-kurva atau kurva
kontras untuk mengatur kontras secara keseluruhan.
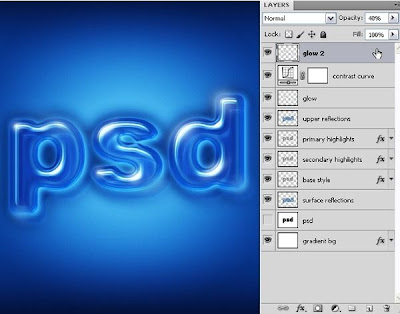
Sekarang target "cahaya" lapisan dan mengurangi opacity menjadi 20%.
Duplikat "cahaya" lapisan dan mengubah nama "cahaya 2". Pindahkan layer
ke atas dan mengubah opacity menjadi 40%. Selamat, Efek Plastik
Transparan sekarang lengkap.
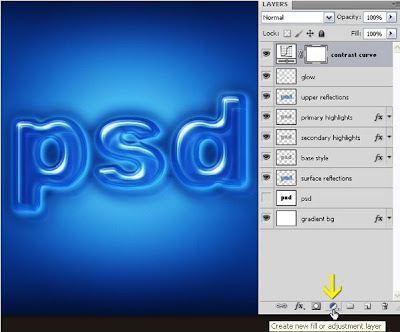
Dan hasil akhirnya seperti gambar di bawah ini.

Ditulis Oleh : Unknown ~ Hidup Terasa Indah Bila Saling Berbagi
 Sobat sedang membaca artikel tentang
Cara Buat Teks Plastik Glossy Dengan Photoshop
. Oleh Admin, Sobat diperbolehkan mengcopy paste atau menyebar-luaskan artikel ini, namun jangan lupa untuk meletakkan link dibawah ini sebagai sumbernya, TERIMA KASIH Karena sudah bersedia Memberikan Komentar untuk Blog ini... !!!
Sobat sedang membaca artikel tentang
Cara Buat Teks Plastik Glossy Dengan Photoshop
. Oleh Admin, Sobat diperbolehkan mengcopy paste atau menyebar-luaskan artikel ini, namun jangan lupa untuk meletakkan link dibawah ini sebagai sumbernya, TERIMA KASIH Karena sudah bersedia Memberikan Komentar untuk Blog ini... !!!




 Wednesday, June 20, 2012
Wednesday, June 20, 2012
 Unknown
Unknown

 Posted in:
Posted in:



![Validate my RSS feed [Valid RSS]](http://feedvalidator.org/images/valid-rss-rogers.png)
0 komentar :
Post a Comment
MOHON DI BACA
Semoga anda adalah pembaca yang baik hati jika berkenan tinggalkanlah komentar untuk saya
1. Gunakan pilih nama/url pada pemilihan nama jika anda tidak memiliki blog
2. Sebisa mungkin jangan menggunakan id anonim atau id falsu
3. Mohon komentar tidak mengandung sara,spam dan kata-kata yang tidak pantas di ucapkan
4. Jika komentar tidak pantas di tampilkan admin akan menghapus komentar yang sudah ada.
5. Komentar anda merupakan motipasi bagi kelangsungan blog ini.