Untuk mengubah font typeface:
Klik panah di sebelah nama font dan pilih font.
Ingat bahwa Anda dapat melihat bagaimana font baru akan terlihat oleh penyorotan teks, dan hovering melalui font typeface baru.

Untuk mengubah ukuran font:
Klik panah di sebelah font size dan pilih ukuran yang sesuai, atau
Klik pada tombol increase or decrease font size.

Font Styles dan Efek
Font style format standar adalah pilihan yang digunakan untuk menekankan teks. Mereka termasuk: Bold, Italic, dan Underline. Untuk menambahkan teks ke ini:
Pilih teks dan klik font Styles disertakan pada font grup dari tab Home atau
Pilih teks dan klik kanan untuk menampilkan pengaturan font

Ganti Warna Teks
Untuk mengubah warna teks:
Pilih teks dan klik tombol Warna yang ada pada font Group dari Ribbon, atau
Sorot teks dan klik kanan dan memilih pengaturan warna.
Pilih warna dengan mengklik panah bawah di samping tombol warna font.

WordArt
WordArt adalah gaya yang dapat diterapkan untuk teks untuk menciptakan efek visual. Untuk menerapkan Word Art:
Pilih teks
Klik tab Insert
Klik tombol WordArt
Pilih WordArt

Untuk mengubah gaya dari WordArt
Pilih WordArt
Klik Tab Format untuk Drawing tools
Klik tombol WordArt fill, tombol WordArt Outline, atau tombol Text Effects

Ubah Alignment Paragraf
Paragraph Alignment memungkinkan Anda untuk menetapkan bagaimana Anda ingin teks yang muncul.
Untuk mengubah alignment:
Klik Tab Home
Pilih tombol yang sesuai untuk berpihak pada paragraph alignment.
Align Left: teks yang berpihak dengan margin kiri
Center: Teks yang rata tengah
Align Right: Aligns teks dengan margin kanan
Justify: Aligns teks yang rata pada kedua margin kiri dan kanan.

Indent Paragraf
Untuk indent paragraf, Anda dapat melakukan berikut ini:
Klik tombol Indent untuk mengontrol indent.
Klik tombol Indent berulang kali untuk meningkatkan ukuran indent.
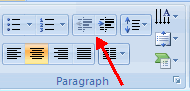
Arah teks
Untuk mengubah arah teks:
Pilih teks
Klik tombol Text Direction pada tab Home
Klik pilihan anda





 Saturday, August 18, 2012
Saturday, August 18, 2012
 Unknown
Unknown




 Posted in:
Posted in:



















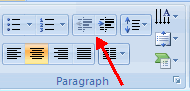





![Validate my RSS feed [Valid RSS]](http://feedvalidator.org/images/valid-rss-rogers.png)